Seeeduino Cloud and Grove IoT Starter Kit Powered by AWS
Introduction
Main articles: Start here Grove IoT Starter Kits Powered by AWS , Seeeduino Cloud
Seeeduino Cloud is a microcontroller board based on Dragino WiFi IoT module HE and ATmega32u4. HE is a high performance, low-cost 150M, 2.4G WiFi module which with an Open Source OpenWrt system inside. Seeeduino Cloud is also an Arduino Yun compatible board. This kit includes most frequently used sensors and actuators to turn your ideas into tangible applications with AWS Cloud computing.
Features
- Out-of-the-box, plug and play, no breadboard or soldering work required.
- Fully compliant with AWS’s services and AWS’s practices.
- Step-by-step tutorials for developers and makers for quicker prototyping.
Part List
| Board/Part | Qty | Documentation |
|---|---|---|
| Seeeduino Cloud development board | 1 | Read Here |
| Base Shield | 1 | Read Here |
| Grove - LCD RGB Backlight | 1 | Read Here |
| Grove - Relay | 1 | Read Here |
| Grove - Buzzer | 1 | Read Here |
| Grove - Sound Sensor | 1 | Read Here |
| Grove - Touch Sensor | 1 | Read Here |
| Grove - Rotary Angle Sensor | 1 | Read Here |
| Grove - Temperature Sensor | 1 | Read Here |
| Grove - LED | 1 | Read Here |
| Grove - Light Sensor | 1 | Read Here |
| Grove – Button | 1 | Read Here |
| DIP LED Blue-Blue | 1 | |
| DIP LED Green-Green | 1 | |
| DIP LED Red-Red | 1 | |
| Mini Servo | 1 | |
| Micro USB Cable - 48cm | 1 |
Configure Your AWS IoT Service
In this section, we will show how to config the AWS IoT Service:
-
Step 1. Create an AWS Account.
-
Step 2. Go to AWS IoT.
-
Step 3. After you load the IoT console, click on “Get Started”.

- Step 4. Click on “Manage” on the left side menu.and Click on “Register a thing”.
- Step 5. Enter a name, whatever you like, in the original tutorial it was called temperature, then click “create” (“Register a thing” image).

- Step 6. Click on the thing that you create.
- Step 7. Click on Security on the left menu and click on Create certificate.

- Step 8. It will show three download links which are correspond to different key files or certificate. Download these file, we need them later. Also make sure to download the root CA (above the “Activate” button”). Click on Activate and then click on Attach a policy and then on Create a policy.

- Step 9. Name your policy however you want, we named our policy1. To start, you can use iot: as the Action and as the Resource ARN. Check mark Allow and click create. For future reference, the * for actions and resource ARN allows you to do all actions on all devices. The best practice for production policies is to make them more specific.

- Step 10. Now that the policy has been created, click on Certificates on the left side. Click on the certificate we previously created.

- Step 11. Click on the Actions button and pick Attach policy from the menu.

- Step 12. Pick the policy we previously created and click Attach.

Set up your Seeeduino Cloud (Arduino Yun)
Getting started with Seeeduino Cloud (Arduino Yun)
If this is your first time to use Seeeduino Cloud or Arduino Yun, you can click here to get started. Before proceeding to the following steps, please make sure that you have expect installed on your computer and correctly installed the Arduino IDE.
Download AWS-IoT-Arduino-Yún-SDK
Click here to download AWS-IoT-Arduino-Yún-SDK zip package and extract it to AWS-IoT-Arduino-Yun-SDK on your computer.
Installation on Mac OS/Linux
Before proceeding to the following steps, please make sure that you have installed on your computer and correctly installed the Arduino IDE.
To install Ubuntu
For Ubuntu, simply run the following command. sudo apt-get install expect For Mac OS X, expect is installed as default.
To install Arduino IDE
For Arduino IDE installation on Linux, please visit here.
Set up development board
- Step 1. Set up the Arduino Yún board and connect it to WiFi. Obtain its IP address and password. If you don’t know how to do it you can follow this link.
- Step 2. Make sure your computer is connected to the same network (local IP address range).
- Step 3. Download the AWS IoT CA file from here. And save it as root-CA.crt.
- Step 4. Put your AWS IoT CA file, private key and certificate into AWS-IoT-Arduino-Yun-SDK/AWS-IoT-Python-Runtime/certs.
- Step 5. Open a terminal, cd to AWS-IoT-Arduino-Yun-SDK. Do chmod 755 AWSIoTArduinoYunInstallAll.sh and execute it as below. By default for Seeeduino Cloud, your username will be root and your password will be seeeduino. Arduino Yún Board, your username will be root and your password will be Arduino. For step 5, it can take 15-20 minutes for the device to download and install the required packages (distribute, python-OpenSSL, pip, paho-MQTT). Do not close the terminal before the script finishes, otherwise you have to start over with step 5. Make sure you are in your local terminal before repeating step 5.
./AWSIoTArduinoYunInstallAll.sh <Board IP> <UserName> <Board Password>.
-
Step 6. Copy and paste AWS-IoT-Arduino-Yun-SDK/AWS-IoT-Arduino-Yun-Library folder into Arduino libraries that was installed with your Arduino SDK installation. For Mac OS default, it should be under Documents/Arduino/libraries.
-
Step 7. Restart the Arduino IDE if it was running during the installation. You should be able to see the AWS IoT examples in the Examples folder in your IDE. There are the other two scripts: AWSIoTArduinoYunScp.sh and AWSIoTArduinoYunSetupEnvironment.sh, which are utilized in AWSIoTArduinoYunInstallAll.sh. You can always use AWSIoTArduinoYunScp.sh to upload your new credentials to your board. When you are in the directory AWS-IoT-Arduino-Yun-SDK/, the command should be something like this:
./AWSIoTArduinoYunScp.sh <Board IP> <UserName> <Board Password> <File> <Destination>
Installation on Windows
Before proceeding to the following steps, please make sure that you have Putty and WinSCP installed on your PC. If you prefer to use other tools for SSH-ing into your Arduino Yún board and transferring files, you will have to adjust the steps below according to your tools. Putty can be downloaded from here. WinSCP can be downloaded from here. Set up the board.
-
Step 1. Setup the Arduino Yún Cloud board and connect it to WiFi. Obtain its IP address and password. If you don’t know how to do it, please follow this link.
-
Step 2. Make sure your PC is connected to the same network (local IP address range).
-
Step 3. Download the AWS IoT CA file from here. And save it as root-CA.crt
-
Step 4. Put your AWS IoT CA file that you saved before, private key and certificate into folder AWS-IoT-Arduino-Yun-SDK/AWS-IoT-Python-Runtime/certs.
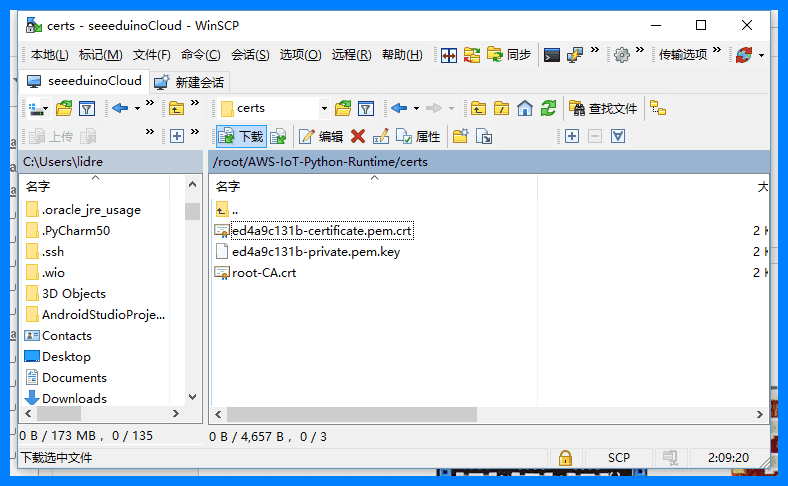
- Step 5. Start WinSCP and upload AWS-IoT-Python-Runtime/ folder to /root on the board.
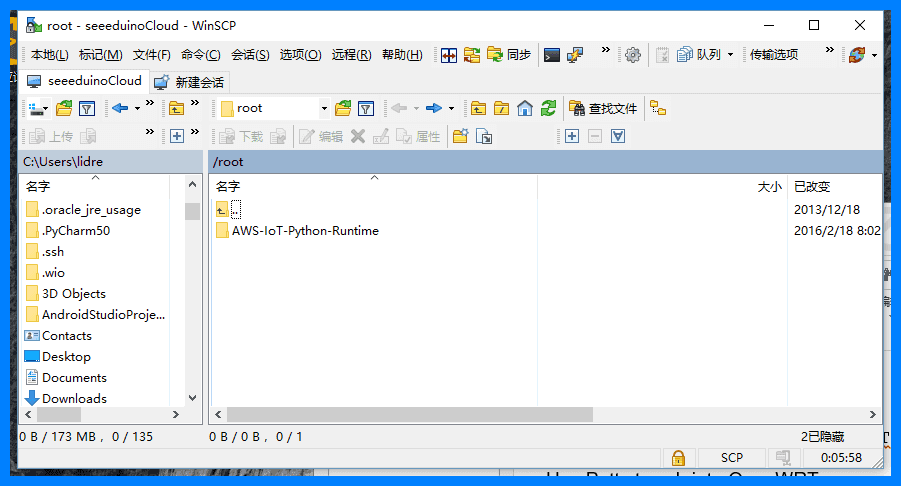
- Step 6. Use Putty to ssh into OpenWRT on your board and execute the following commands to install the necessary libraries. It can take 15-20 minutes for the device to download and install the required packages.
opkg update
opkg install distribute
opkg install python-openssl
easy_install pip
pip install AWSIoTPythonSDK==1.0.0
- Step 7. Copy and paste AWS-IoT-Arduino-Yun-SDK/AWS-IoT-Arduino-Yun-Library folder into Arduino libraries that was installed with your Arduino SDK installation. For Windows default, it should be under Documents/Arduino/libraries.
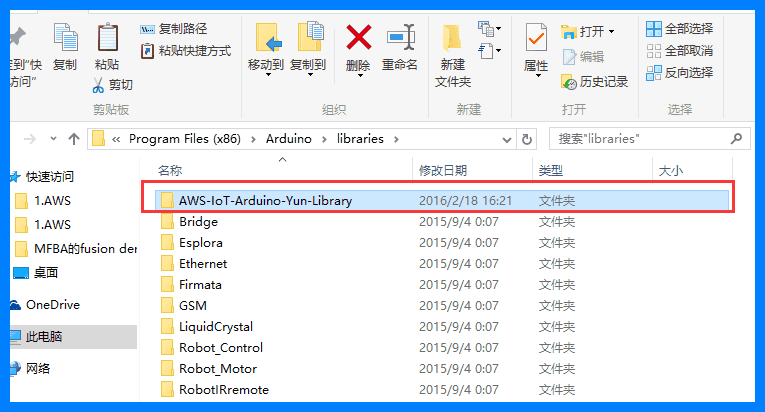
- Step 8. Restart the Arduino IDE if it was running during the installation. You should be able to see the AWS IoT examples in the Examples folder in your IDE.
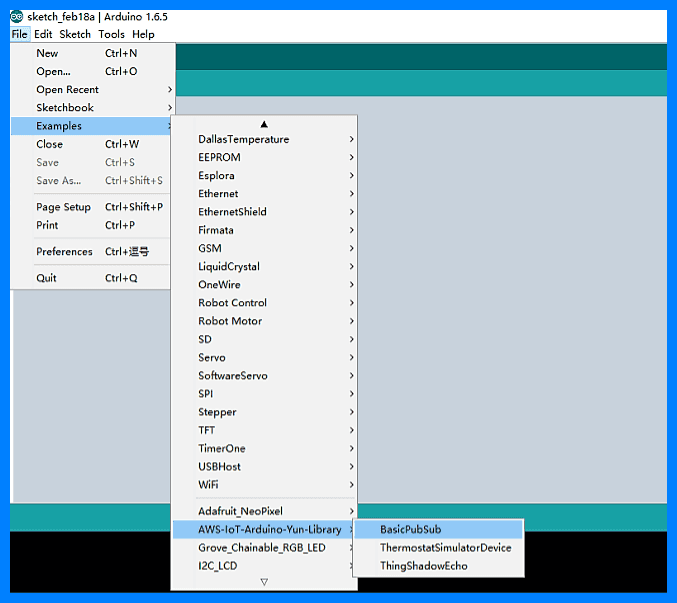
Connect Grove Module
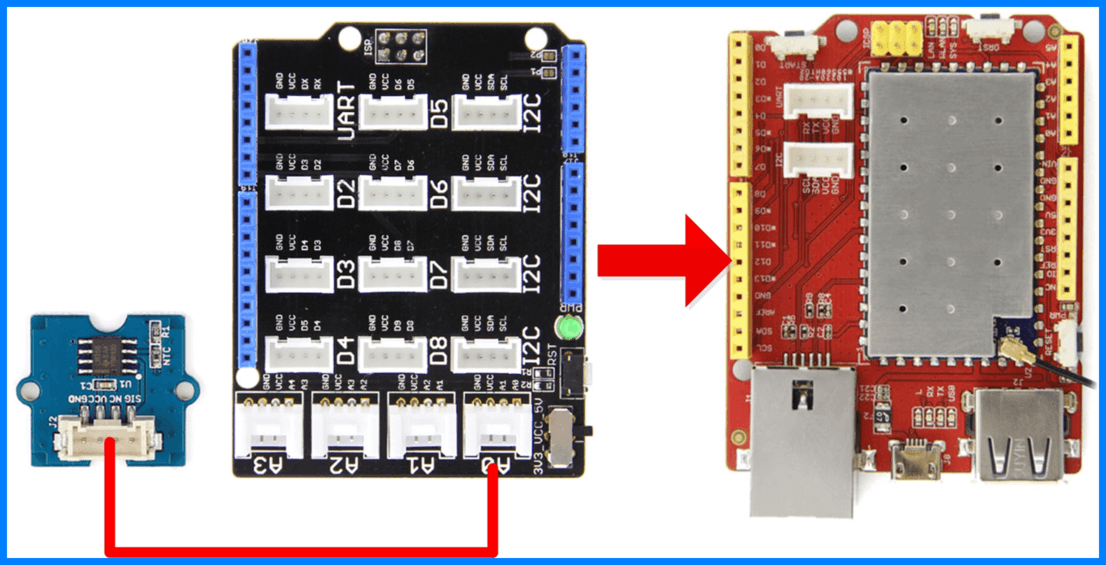
Run examples
Download the example project
-
Step 1. Please download the example project from here first.
-
Step 2. Decompress the downloaded zip files to your computer and remove -master in decompressed file name.
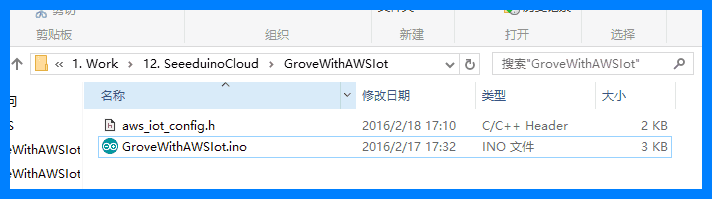
Modify header file
- Step 1. Open file aws_iot_config.h, and replace the content in red box as picture bellows by the sample code based on your account that you have already saved before.
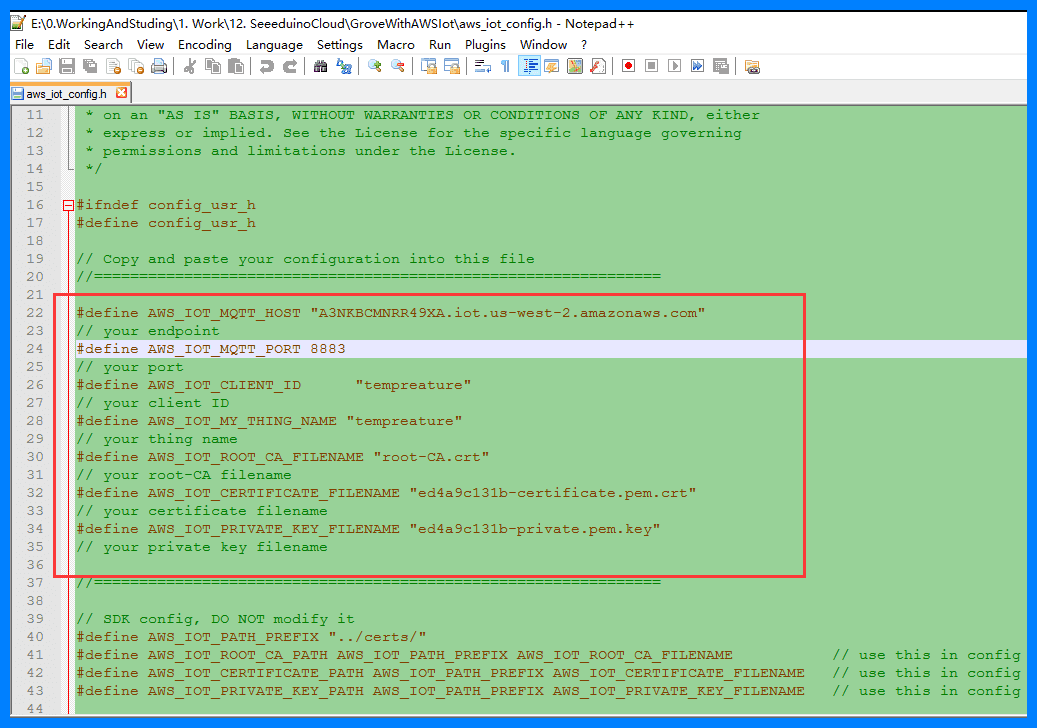
- Step 2. Double click on GroveWithAWSIot.ino, replace following marked code with saved header file minutes ago and then click upload.
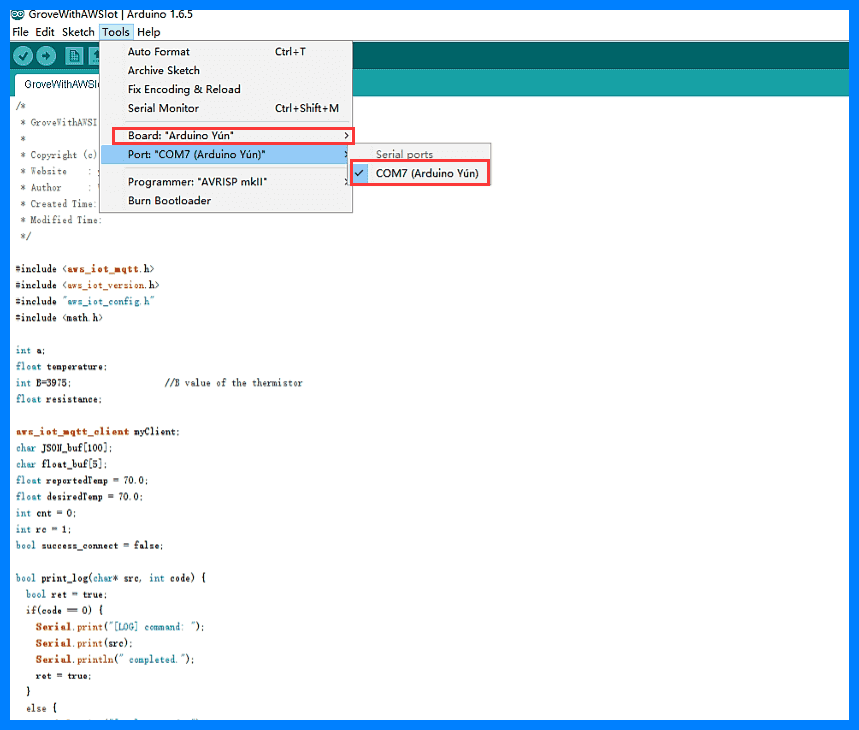
- Step 3. When you see the below info. it means you have already download the code to your Seeeduino Cloud successfully.

View Result
- Step 1. Open the serial monitor, you can see the information as below.
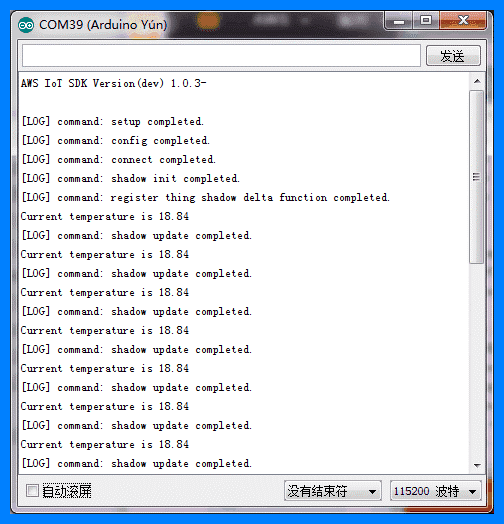
-
Step 2. Then open AWS IoT website, sign in to your account. And click the thing you created minutes ago.
-
Step 3. Click the Update shadow button. Now you can see the temperature was upload to the website.
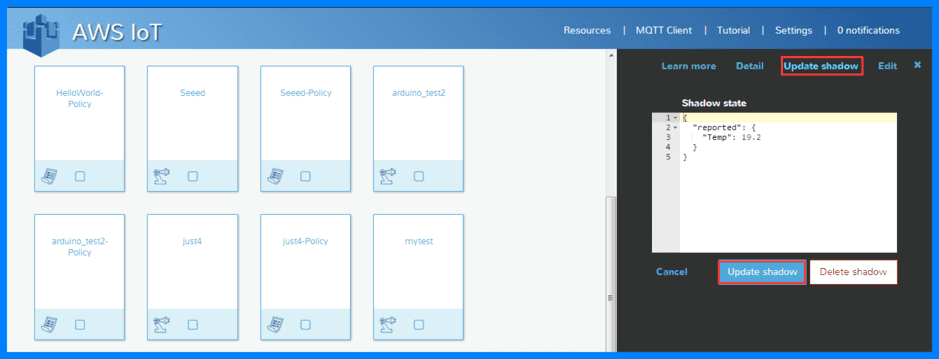
Resources
Help us make it better
Welcome to the new documentation system of Seeed Studio. We have made a lot of progress comparing to the old wiki system and will continue to improve it to make it more user friendly and helpful. The improvement can't be done without your kindly feedback. If you have any suggestions or findings, you are most welcome to submit the amended version as our contributor via Github or give us suggestions in the survey below, it would be more appreciated if you could leave your email so that we can reply to you. Happy Hacking!



